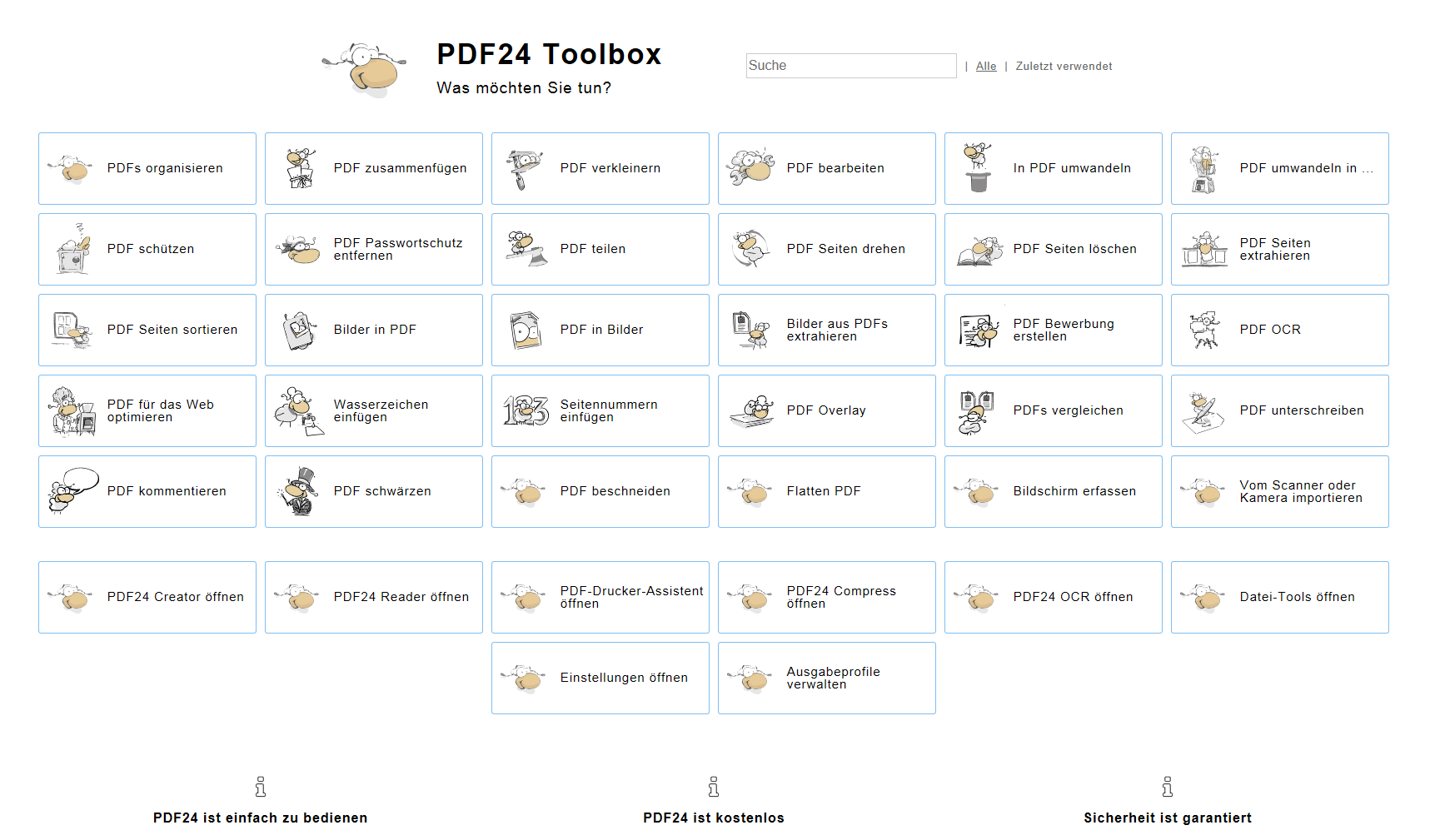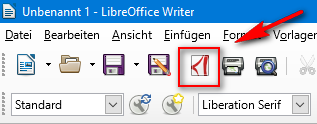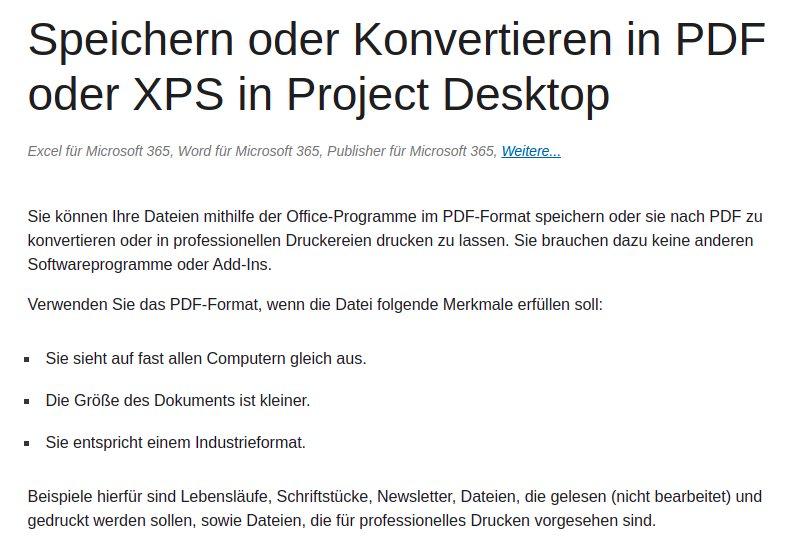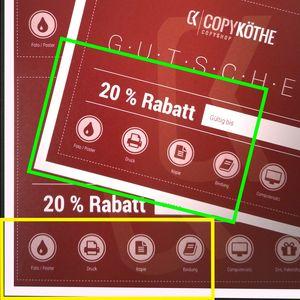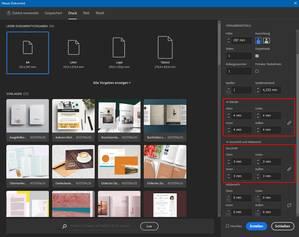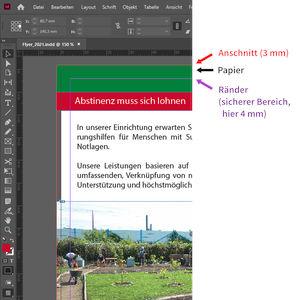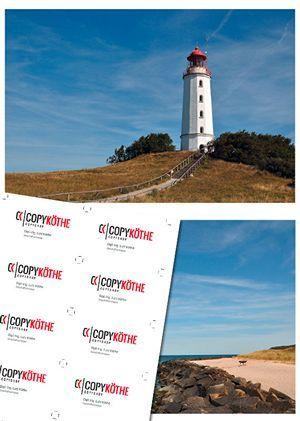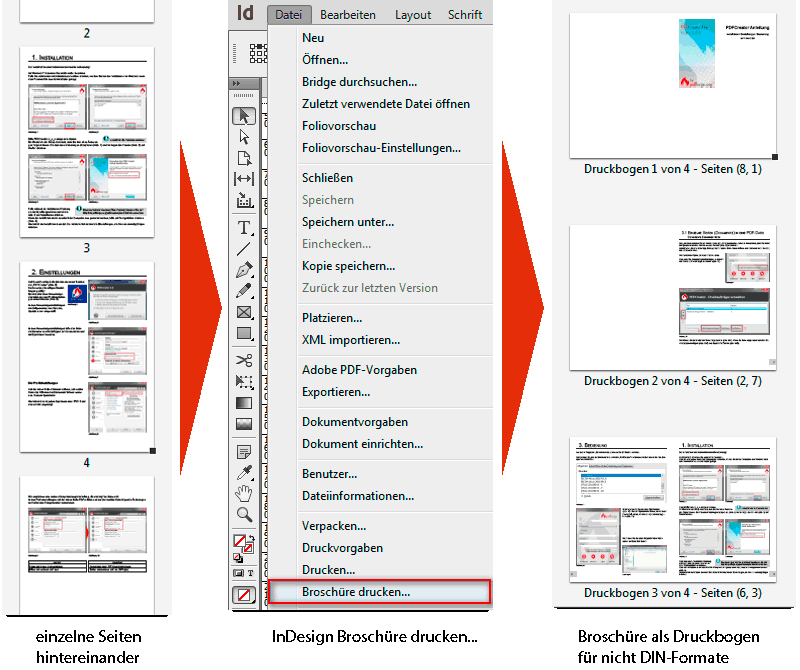Wir empfehlen grundsätzlich eine Kalibrierung Ihres Monitors mit einem Colorimeter, damit Ihre Farbdrucke optimal mit unserem Druck übereinstimmen.
Empfohlene Colorimeter:
Unsere Anleitung für das Farbmanagement der Adobe-Produkte und den PDF-Export (z.B. InDesign) finden Sie im Downloadbereich.